When you check the storage on your Mac, you might see a significant percentage of space occupied by something called ‘Other.' macOS does not go into much detail. You may wonder what is Other storage on Mac, why it eats up so much space, and how can I delete it? Let me help by telling you more about this to free space on your Mac.
- View Storage Space On Pc
- Free Up Storage On Mac
- Check Space On Mac
- Making Space On Mac
- Check Mac Storage Space
Running out of space can really hamper your computing: if you want your Mac to run smoothly you need to make sure you've got something like 10 percent of your storage free at all times. Open the Apple Menu and click About This Mac. Go to the Storage tab at the top of the window. Then click the Manage button. Optimize Storage. This feature automatically handles large files such as movies, TV shows or email attachments to increase storage space on your Mac. From there you can choose to. Remove documents from Other Storage space. You might not think that pure text documents take. Click About This Mac. In the window that pops up, click on Storage to bring up the storage pane. Click the Manage button. From here, you should see a number of options that could help clear out the storage space on your Mac.
How to Check Storage on Mac
- Click on the Apple logo from the top-left and choose About This Mac.
- Click on Storage. Wait for a few seconds.
- Take the mouse pointer to colored sections. You will see how much space is occupied by different categories like Apps, Photos, System, Trash, Other, etc.
What is Other on Mac Storage?
Just like the ‘Other' on iPhone and iPad, it is home to several files, cached data, and more. This section houses a mix of junk and important files.
How to use apple magic mouse. In the simplest of terms, the 'Other' category is a combination of files that are not recognized as one of the other file types. Here are some examples:- Why can t my mac run fortnite.
- Common documents and file types, including PDF, doc, PSD, etc.
- Any type of archives and disk images, including zips, dmg, iso, tar, etc.
- Files in the system folders of macOS, including temporary files, swap, voices, etc.
- Application Support files, iCloud files, Screensavers, etc.
- Cache items, including browser cache and locally stored message media files.
- Fonts, app accessories, application plugins, and app extensions.
- Various file and file types not recognized by Spotlight, for example, a virtual machine hard drive, Windows Boot Camp partitions, etc.
How to Delete Other on Mac Storage
Delete Cache Files on Mac
In typical situations, you do not need to worry much about cache. macOS handles them smartly. But if you are too low on storage or believe in having the cache of unused/uninstalled apps, here is how to delete them.
Note: Caches are there to make your Mac experience better and faster. Make sure you remove only the unnecessary ones.
- From Finder, click on Go.
- Press the option key. You will see a new option for the Library. Click on it.
- Click on Caches.
- Right-click on unnecessary app/service folders and choose Move to Trash.
- Right-click on the Trash icon and choose Empty Trash.
Note + Tip: With regular use, macOS will recreate these caches. If you do not understand what to delete, go back and copy the entire Caches folder to desktop (for backup). Next, open the Caches folder, press Command + A, right-click, and then Move to Trash. Finally, empty the Trash. See if everything works properly or not. In case not, copy the contents of the backup Caches folder from desktop inside the actual Caches folder.
https://softden.mystrikingly.com/blog/should-i-upgrade-to-high-sierra-from-yosemite. Clearing browser cache and website files for Safari also reduce the Other storage.
Clear Temporary Files Located in Other Storage on Mac
- From Finder, click on Go.
- Press the option key.
- Click on Library.
- Click on Application Support.
- Delete files from here that you do not need. For example, old app folders that you do not need or have.
Remove Safari Extensions on Mac
At times, we install a browser extension for a purpose, and then do not reuse them or simply forget that it exists. The extension continues to occupy space (shown differently than the application itself. It is thus categorized under Other)
To remove an extension:
- Safari: Open Safari → Click on Safari from top left → Preferences → Extensions → Click on an extension → Choose Uninstall.
- Chrome: Open Chrome → Extensions icon (puzzle icon next to account picture) → Manage Extensions → Remove those you do not use.
Remove Old Downloads
Downloads are usually saved in the Downloads folder (unless you changed them). We often download .dmg files, large packages, videos, zip files, and leave them there. For example, many people do not delete the .dmg file even after app installation. Same for zip files.
- Open Finder and click on Downloads from the left sidebar.
- Click on the word ‘Size' to arrange the items by size. This will help you locate the large files quickly.
- To delete, right-click on the file and choose Move to Trash. You may also select the files(s) and press Command + Delete.
Tip: Use Spotlight Search to search for big file types like – .dmg, .zip, .mp4, .mkv, .avi, etc. Then click on Show all in Finder… from the lower-left of the Spotlight Search screen. Next, you can delete them easily.
Delete Unnecessary iPhone and iPad Backups
iOS and iPadOS device backups might run into various gigabytes. If you have several archived backups or unnecessary backups of old devices, make sure to delete them.
- Click on the Apple logo and choose About This Mac.
- Click on Storage → Manage.
- Select iOS Files from the sidebar.
- Click on the files and choose Delete.
Note: If you accidentally delete a backup, go ahead and easily create a new one now.
Delete Unused Applications
Applications, when combined with their data, folders, etc. might be vast and occupy significant space. If you have several apps that are sitting idle, go ahead and delete them. Additionally, remove macOS install files, if any.
- Click on the Apple logo from the top-left and choose About This Mac.
- Click on Storage. Next, click on Manage.
- Select Applications from the sidebar.
- Click on an unnecessary one and then click on Delete.
Note: You may also use apps like App Cleaner for perfect uninstallation.
Use Third-Party Software to Free Storage on Your Mac
Apart from the inbuilt solutions, several third-party apps do almost the same thing but in an easier way. You launch them, and in a minute or so, they will help you free significant space. The interface for most is visually pleasing. If you have difficulty following the above methods, you may try one of the apps listed below.
- DaisyDisk ($9.99)
- Onyx (free)
- CleanMyMac (free download with paid version $39.95)
Signing Off…
These are some of the effective ways to delete Other storage on Mac. As stated earlier, it has lots of useful files, too (that are different from listed categories). Thus it is tough to remove Otherdata entirely. But the above ways, help you declutter it. Next, it would be an excellent idea to know how to use optimized storage on Mac.
You may also read:
I have been an Apple user for over seven years now. At iGeeksBlog, I love creating how-tos and troubleshooting guides that help people do more with their iPhone, iPad, Mac, AirPods, and Apple Watch. In my free time, I like to watch stand up comedy videos, tech documentaries, news debates, and political speeches. Miro video converter mac free.
- https://www.igeeksblog.com/author/ankur/How to Turn ON or OFF Facebook Nearby Friends on iPhone
- https://www.igeeksblog.com/author/ankur/How to Reset Hosts File to Default on Mac and Windows PC
- https://www.igeeksblog.com/author/ankur/
- https://www.igeeksblog.com/author/ankur/How to Turn off Unread Mail Count in Mail App on iPhone
- 1. Mac Files Tips
- 2. Mac Software
- 3. Mac Storage Tips
- 4. Mac Troubleshooting
- 5. Mac OS
by Sophie GreenUpdated on 2020-05-27 / Update for Mac OS
Owning a Mac is a significant investment. It's not only the fastest and best performing system but is also packed with unlimited features and above all unlimited amount of storage space.
As a Mac user, unlimited storage is the biggest attraction; however, over time, the same unlimited storage can become full, and you might find yourself in the situation of running out of storage space. However, there are options to upgrade the system with new internal drives easily. But, this feature does not apply to all Macs. Open zipx mac.
Part 1: What are iOS Files on Mac
If you've owned iOS devices for years, you would likely have backed up your iOS devices' data to your Mac. Or, you might have used iTunes to search and install iOS apps. It means that your Mac is using a lot of space to hold these backups, which are known as iOS files.
iOS files can be found on Mac > Storage > Manage.
The iOS files include all the backups and software update files of iOS devices that are synced with your Mac.
While it is easier to use iTunes to back up your iOS devices data but over time, all the old data backup could take up a significant chunk of storage space on your Mac. If the backups are no longer needed or you need to free up storage space, then the best options are to delete old backups or iOS files.
Read on to find the ways you can delete iOS files on Mac and how to free up storage space.
Part 2: Can I Delete iOS Files on Mac? How to Delete iOS Files on Mac
Yes, iOS files can easily be deleted on Mac. If you come across the situation where you are prompted that storage is full or you are running low on storage, the first step is to delete iOS files on Mac.
Here is a step-by-step process on how you can easily delete iOS files on Mac.
Step 1: Locate iOS files on Mac. To do so, first, click the Apple button on the top left and click About this Mac. Next, click the Storage tab to view the various categories taking up storage space on your Mac.
Here you will see if iOS files are taking up a significant portion of your storage space. If so, you have backups that need to be moved or deleted to make more space.
Step 2: Click the Manage button and then iOS Files in the left column. To view the local iOS backup and files that have been stored on your Mac.
Step 3: If you no longer need any of the backups, select it and click the Delete button to move it to the Trash and then Empty Trash as well.
You can also move the backup to external storage. For that click Show in Finder button and drag them to external hard drive or storage location.
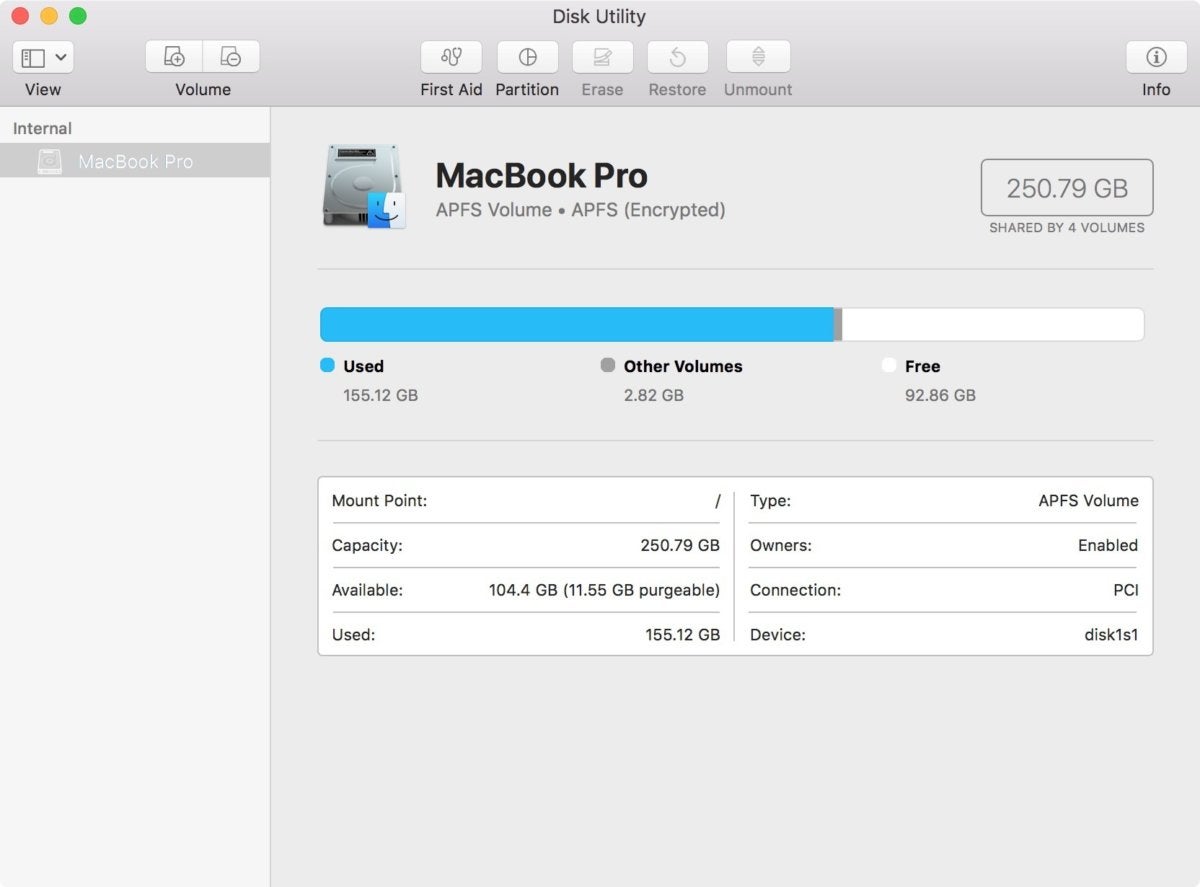
Part 3: Some Tips to Free Up Space on Mac
While deleting iOS files is one way of freeing up storage space on Mac. However, there are other ways to free up more space on your Mac too.
Here are some easy tips on how you can easily free up more storage space on Mac without doing much, literally.
To free up space, the first step always is to find out how much storage space is available on your Mac and which files are taking up a major chunk of storage on your system.
To do that, click on the Apple Menu > About this Mac > Storage.
This will give an overview of storage space usage. It will show how much free space is available on your Mac and which categories of files are taking up a significant portion of your storage space.
Then click the Manage button. It will open the Storage Management window. Cyberlink bd advisor.
This window provides a recommendation by carefully categorizing files. From here, you can see which large files are taking up more space, and you can easily delete those files.

Part 3: Some Tips to Free Up Space on Mac
While deleting iOS files is one way of freeing up storage space on Mac. However, there are other ways to free up more space on your Mac too.
Here are some easy tips on how you can easily free up more storage space on Mac without doing much, literally.
To free up space, the first step always is to find out how much storage space is available on your Mac and which files are taking up a major chunk of storage on your system.
To do that, click on the Apple Menu > About this Mac > Storage.
This will give an overview of storage space usage. It will show how much free space is available on your Mac and which categories of files are taking up a significant portion of your storage space.
Then click the Manage button. It will open the Storage Management window. Cyberlink bd advisor.
This window provides a recommendation by carefully categorizing files. From here, you can see which large files are taking up more space, and you can easily delete those files.
1. Clean Up Downloads and Trash
The biggest difference in freeing up storage space can be seen just by cleaning up downloads and Trash. The download folder stores everything you have ever downloaded to your Mac. And if you've never cleaned it up before, it does take up a major portion of storage.
Here's how to clean up downloads and trash to free up space on Mac.
Step 1: Click Finder (it will be a smiley icon on your Dock).
Step 2: Go to Downloads in the left sidebar.
Step 3: Review the downloaded files and delete any files or data that are no longer needed.
View Storage Space On Pc
Trash is another place that takes up storage space on Mac. It is often forgotten that uninstalled apps and files are still in the Trash, and also the files you just deleted from downloads also went to the trash. So, cleaning up trash is also essential if you want to free space on Mac.
2. Move Files to the Cloud
Using the Manage Storage window mentioned above, you can use the Recommendations to free up space on Mac. One of the recommendations is iCloud Drive. To free up space, you can easily store documents, pictures, or other files on iCloud instead of the Mac. However, you might need to buy the iCloud storage feature to use it.
If you use any other cloud syncing service like Dropbox, then open it's setting and make sure you sync only those folders that you need. If you have large files, perhaps backups that you don't need regularly, you can de-select those folders in your Cloud Storage App so that they don't sync with your Mac. Thus, giving you free space on your computer while also being readily available on Dropbox.
3. Clean up Movies, Pictures, and Music Folders
This is rather simple and straightforward. If you have watched movies, albums on your iTunes, you don't listen to or pictures that are not needed, you can clean those up to free space on your Mac.
Another category that takes up space on your system is the Email Downloads. If you have been using an email address for long, all the attachments and downloads are likely taking up storage space on your Mac.
You will have to manually delete these attachments by clicking on the message and sorting file size by the largest file and then click remove. https://cellphonesoft.mystrikingly.com/blog/download-word-and-powerpoint-free.
Free Up Storage On Mac
4. Remove Caches and Temporary Files
Every computer stores temporary files on the drive that it can re-access in the future. Cleaning up caches and temporary files can also help free up space on Mac. While this trick of deleting cache is rather temporary compared to other tips mentioned above.
However, removing cache and temporary files can help free space when you are running very low on disk space. So, it is helpful to remove or clean cache and temporary files.
Every computer stores a collection of temporary files on the drive to re-access them in the future.
Part 4: What If I Lost Data While Clearing Files on Mac
The biggest concern of any individual while clearing data could be losing data or files on Mac. Luckily, we have powerful file recovery software Tenorshare UltData that can recover deleted, lost, or formatted data from Mac.
The Tenorshare UltData software 100% secure and successful data recovery system for Mac and supports 550+ file types.
Key Features:
- Complete recovery of deleted, lost or formatted data on Mac
- Restores lost files from a hard drive or external storage devices
- 100% secure with the highest data recovery rate
- Supports to macOS Catalina, macOS Mojave and previous versions too
Steps to use Tenorshare UltData
Using Tenorshare UltData for Mac, data can be recovered in three easy steps. To begin, download and install the Tenorshare UltData program on your Mac.
Step 1: Launch the program and choose the data recovery location (e.g., hard drive) to start data recovery. Click the Scan button to continue.
Step 2: The scan will take some time. After the scanning results appear, select and preview the files for more details.
Check Space On Mac
Step 3: Click the Recover button on the lower right and select a location to save the recovered files. It is, however, recommended to choose a different location for the recovered files from the location they were previously lost from.
Recovering data using Tenorshare UltData for Mac is the most reliable way. The security and ease with which you can recover lost data is unmatched to any other software available today.
Conclusion
Making Space On Mac
Mac storage space clean-up can be safe and straightforward. In this article, we shared iOS files and some tips and tricks to free up more space on Mac. While there are many software available today that claim easy disk clean-up however not every software is reliable.
Check Mac Storage Space
Manually cleaning up storage space not only gives you the satisfaction of doing it yourself, but you can also view and make decisions accordingly. In this article, we also share a powerful data recovery tool for Mac, the Tenorshare UltData, to help you recover any lost data in the process of storage clean-up. Give it a try with its free trial and test how it works.

