So, you're trying to use your Mac, but you can't get past the login screen because you don't remember your password. First, you should make sure that the Caps Lock isn't on, because passwords are case sensitive. Then, you should try using your password hint by clicking on the question mark in the password field. But if you still can't log in, don't contact Apple Support yet. Here's how to reset your admin password on a Mac, even if you forgot your admin password.
How to Reset Admin Password on Mac
I can't type my password into the login screen. The mouse works, the cursor blinks in the password section, but I can't type anything into the space. If I hit the return key it shows little dots in the password field. I would appreciate any help you have to offer. Click the padlock icon to login as administrator. It's at the bottom left corner of the window. Type in your password. Click Unlock or press ↵ Enter.
- Once you set up a shell user and try to log in via SSH, you'll find you must enter your password each time. If you'd like to avoid entering your password every time, you can set up Passwordless Login. This way, you'll be able to automatically login each time immediately without needing to enter your password.
- Change the login password on Mac On your Mac, choose Apple menu System Preferences, then click Users & Groups. Open Users & Groups preferences for. Click Change Password. Enter your current password in the Old Password field. Enter your new password in the New Password field, then enter it again.
The easiest way to reset your admin password is to enter recovery mode. Here's how to do that:
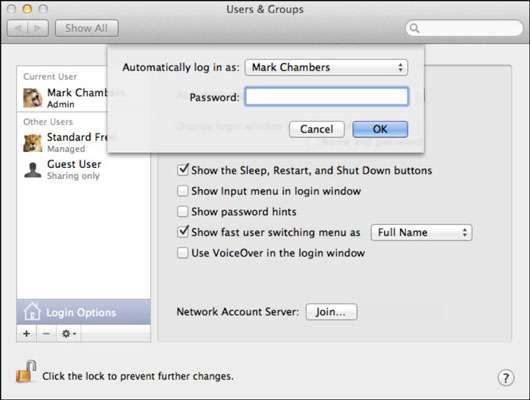
- Restart your Mac. You can only access the recovery mode while the laptop is booting up, which is why you need to restart it.
- While it is restarting, press and hold the Command + R keys until you see the Apple logo. If you see the login screen, you will have to restart and repeat this step again until you get to Recovery Mode.
- Go to the Apple Menu at the top and click Utilities. This will open a drop-down menu.
- Then click Terminal.
- Type 'resetpassword' in the terminal window. Don't use any space in between the words.
- Then hit Enter. This will open the Reset Password Assistant screen.
- Type your password and a hint.
Note: If you have several user accounts or an older Mac, you will have to select 'forgot all passwords,' then select the user account you want to reset the password for. Geekbench 4 4 14. Finally, you will have to click the Apple icon in the upper-left corner and select Restart from the drop-down menu.
- Finally, click Restart. Once you get to the Login screen, select the admin user you just reset the password for and type your new password. Click Enter.
How to Reset your Password Using you Apple ID
Red phoenix rising. If you try to log in several times, you will see a pop-up message asking if you want to reset your password with your Apple ID. Follow these steps to continue: Mac studio pressed powder.
- Click the arrow to use your Apple ID.
- Enter your Apple ID and password.
- Then hit Enter. Right after this, you will be asked to restart your computer.
- Click Restart to continue.
- Log in with your new password.
If you can get to your desktop, then you have successfully reset or changed your password.
How to Reset your PasswordUsing Another Admin Account
If your Mac has more than one users, and youknow the login credentials to another one of the accounts, you can use thataccount to log in and reset your password. Here's how:
- Log in to another admin account.
- Go to System Preferences. You can find this in your Applications folder.
- Next, click Users & Group.
- Click on the padlock in the bottom-left corner of the window. You will have to enter the username and password of that user again.
- Select the user you want to reset the password for, then click Reset Password.
- Fill in the necessary fields and hit Enter.
- Then log out of the current user account. This will bring you to the Login screen.
- Log in to the account you just changed the password for.
If you're still having problems, and you want to install or reinstall macOS in your computer to wipe it clean and give it a fresh OS, check out our previous article here.
Was this article helpful?
Related Articles
Set Login Password Mac
Your Mac's password is used for many different purposes. In addition to allowing you to log in to your user account, it allows you to unlock the screen when it has automatically locked. It also allows you to enable privileges for apps detailed in the Security & Privacy pane of System Preferences.
You can't disable the password completely. However, you can set your Mac up so that you don't need to type in the password every time you unlock the screen. Here's how to turn off the password on your Mac.
How to remove the login password on your Mac
The login password is useful where multiple people use your Mac or where you use your MacBook in a public setting. However, if you have a desktop Mac and are the only person who uses it, you don't really need it.
- Click on the Apple menu and choose System Preferences.
- Select Users & Groups.
- Click on the padlock and type in your account password.
- Choose Login Options at the bottom of the sidebar.
- Click on the drop down menu next to 'Automatic login' and choose your user account.
- Type in your password and press Ok.
- Quit System Preferences.
Some changes in the Security & Privacy section of System Preferences require you to type in your password to use them. If you don't want to do that every time, the Privacy module in CleanMyMac X can make changes to applications permissions. For example, you can control whether an application has access to your Documents folder, camera, or screen recording.
1. Download, install, and launch CleanMyMac X.
2. Choose the Privacy Module and press Scan.
3. Slot machine tips and strategies. Choose Application Permissions and click on the arrow next to the application to control the permissions it has.
4. Check the box next to the permission you want to remove and press Remove.
How to disable the sleep password on your Mac
Native photo editor mac. The other instance when you need to type in your password to access your Mac is when you wake it from sleep or need to unlock the screen after the screensaver has started.
- Launch System Preferences.
- Choose the Security & Privacy pane.
- Select the General tab.
- Uncheck the box next to 'Require password'
- Type in your password and confirm you want to turn off the screen lock.
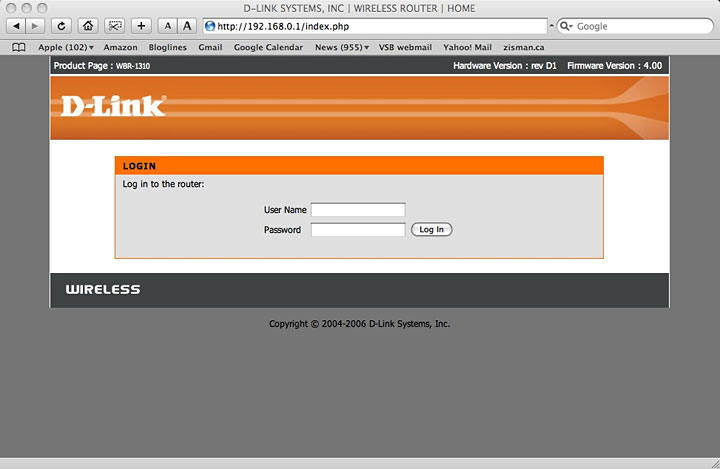
- Restart your Mac. You can only access the recovery mode while the laptop is booting up, which is why you need to restart it.
- While it is restarting, press and hold the Command + R keys until you see the Apple logo. If you see the login screen, you will have to restart and repeat this step again until you get to Recovery Mode.
- Go to the Apple Menu at the top and click Utilities. This will open a drop-down menu.
- Then click Terminal.
- Type 'resetpassword' in the terminal window. Don't use any space in between the words.
- Then hit Enter. This will open the Reset Password Assistant screen.
- Type your password and a hint.
Note: If you have several user accounts or an older Mac, you will have to select 'forgot all passwords,' then select the user account you want to reset the password for. Geekbench 4 4 14. Finally, you will have to click the Apple icon in the upper-left corner and select Restart from the drop-down menu.
- Finally, click Restart. Once you get to the Login screen, select the admin user you just reset the password for and type your new password. Click Enter.
How to Reset your Password Using you Apple ID
Red phoenix rising. If you try to log in several times, you will see a pop-up message asking if you want to reset your password with your Apple ID. Follow these steps to continue: Mac studio pressed powder.
- Click the arrow to use your Apple ID.
- Enter your Apple ID and password.
- Then hit Enter. Right after this, you will be asked to restart your computer.
- Click Restart to continue.
- Log in with your new password.
If you can get to your desktop, then you have successfully reset or changed your password.
How to Reset your PasswordUsing Another Admin Account
If your Mac has more than one users, and youknow the login credentials to another one of the accounts, you can use thataccount to log in and reset your password. Here's how:
- Log in to another admin account.
- Go to System Preferences. You can find this in your Applications folder.
- Next, click Users & Group.
- Click on the padlock in the bottom-left corner of the window. You will have to enter the username and password of that user again.
- Select the user you want to reset the password for, then click Reset Password.
- Fill in the necessary fields and hit Enter.
- Then log out of the current user account. This will bring you to the Login screen.
- Log in to the account you just changed the password for.
If you're still having problems, and you want to install or reinstall macOS in your computer to wipe it clean and give it a fresh OS, check out our previous article here.
Was this article helpful?
Related Articles
Set Login Password Mac
Your Mac's password is used for many different purposes. In addition to allowing you to log in to your user account, it allows you to unlock the screen when it has automatically locked. It also allows you to enable privileges for apps detailed in the Security & Privacy pane of System Preferences.
You can't disable the password completely. However, you can set your Mac up so that you don't need to type in the password every time you unlock the screen. Here's how to turn off the password on your Mac.
How to remove the login password on your Mac
The login password is useful where multiple people use your Mac or where you use your MacBook in a public setting. However, if you have a desktop Mac and are the only person who uses it, you don't really need it.
- Click on the Apple menu and choose System Preferences.
- Select Users & Groups.
- Click on the padlock and type in your account password.
- Choose Login Options at the bottom of the sidebar.
- Click on the drop down menu next to 'Automatic login' and choose your user account.
- Type in your password and press Ok.
- Quit System Preferences.
Some changes in the Security & Privacy section of System Preferences require you to type in your password to use them. If you don't want to do that every time, the Privacy module in CleanMyMac X can make changes to applications permissions. For example, you can control whether an application has access to your Documents folder, camera, or screen recording.
1. Download, install, and launch CleanMyMac X.
2. Choose the Privacy Module and press Scan.
3. Slot machine tips and strategies. Choose Application Permissions and click on the arrow next to the application to control the permissions it has.
4. Check the box next to the permission you want to remove and press Remove.
How to disable the sleep password on your Mac
Native photo editor mac. The other instance when you need to type in your password to access your Mac is when you wake it from sleep or need to unlock the screen after the screensaver has started.
- Launch System Preferences.
- Choose the Security & Privacy pane.
- Select the General tab.
- Uncheck the box next to 'Require password'
- Type in your password and confirm you want to turn off the screen lock.
How to use your Apple Watch to unlock your Mac
An alternative to disabling the password altogether is to use your Apple Watch, if you have one, to unlock your Mac. You will still have to type in your password the first time you start up your Mac after shutting it down (unless you have it set to log in automatically, as we showed you above). However, you won't need your password to wake it from sleep; it will unlock automatically when it detects your Watch is close, and you're wearing it.
- Open System Preferences and choose Security & Privacy.
- Check the box next to 'Use your Apple Watch to unlock apps and your Mac.'
- Quit System Preferences.
Set Password For Pc
How to change your password on your Mac
Changing your password is not the same as disabling or removing it, of course. But if you change it to nothing, i.e., you leave the box where you would normally type a new password blank, on some Macs and some versions of macOS, this will allow you to log in or wake your Mac by just pressing Return.
- Launch System Preferences.
- Choose Users & Groups.
- Select your user account and press Change Password.
- Type in your old password, and leave the new password and verify boxes empty.
- Press Change Password.
- Quit System Preferences.
By following the steps above, you can disable the password on your Mac when you log in or when you wake it from sleep. If you disable it when you log in, your Mac will log in automatically to the account you choose. You will still have to use a password to log into another account using fast-user switching or when you log out. If you don't want to use a password when you make changes to application permissions in System Preferences, CleanMyMac X can disable permissions in its Privacy module.

